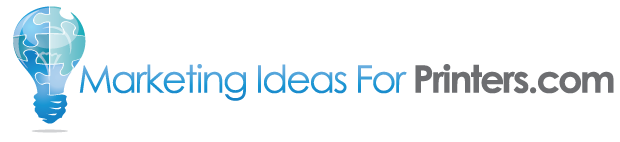Let’s talk about the call-to-action button. We’ll call it the CTA button for short. A call-to-action button (or CTA button) directs your Page visitors to do something specific, like visit your website or call your printshop.
Including links in your social profile bios as CTAs to key landing pages can help drive growth and traffic to your website. Here’s how you do it for each social media channel.
To add a CTA button on your Facebook page, start on your Company Page. Below your page’s cover photo, click Add a Button. You’ll see a Preview section at the top that shows what your button would look like.
Select a button to see how it will look. For example, if you want people to go order printing online with you, click Shop with You. You can customize your button by answering more questions. For example, where do you want to send people to buy printing? Do you want to send them to your website’s homepage or a specific online ordering form?
Click Finish to add the CTA button to your page.
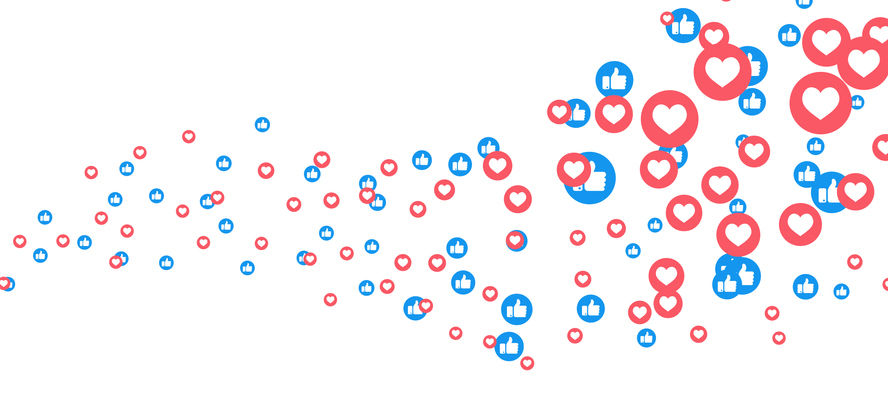
Instagram Bio
Follow these steps to add a CTA to your business profile on Instagram.
- Tap Edit Profile.
- Under Public Business Information, tap Contact Options.
- Tap Add an Action button.
Select the action button you want to add to your business profile and tap Save (iOS) or the checkmark icon (Android).
After you enter the website URL, tap Save (iOS) or the checkmark icon (Android).
First, you’ll need to be an Admin of your LinkedIn Company Page to do this.
Start by logging in to LinkedIn and navigating to your Company Page at linkedin.com/company/your-company-name. Once on your LinkedIn Company Page, you’ll need to click the Pencil Icon next to the Custom CTA Button.
On the next screen, you’ll be presented with options for the button’s settings. You have a handful of choices to pick from, including:
- Contact us
- Learn more
- Register
- Sign up
- Visit website
Choose the language for the button that best fits your print buyer’s next step and add the URL for the page you’ll be sending them to.
Then you’re DONE!
Twitter Bio
Sign in to Twitter at https://www.twitter.com. If you’re using a phone or tablet, you can opt to use the Twitter mobile app instead of your browser.
Click the profile icon on the left panel. If using the mobile app, tap your profile photo at the top-left and select Profile instead.
You’ll see an oval button at the top of your profile. This is where you can make changes to your profile, including adding the URL to your website.
Type or paste your website’s URL into the “Website” field. You’ll see this field just below the “Location” option. Don’t forget to add the https:// to the beginning of the address.
Click the Save button at the top-right corner. Your website is now linked to your Twitter profile!
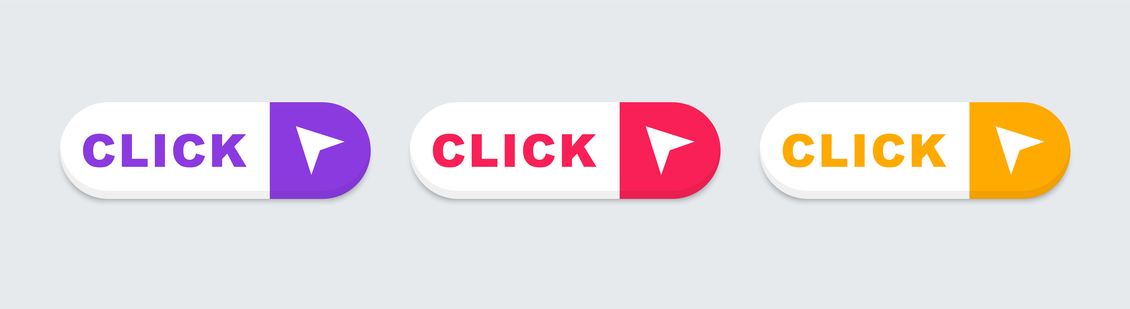
Social Media Marketing Made Easy
Looking to expand your reach with social media marketing?
If you need help with social media content for your printing business, check out our social media content subscription options and our Enhanced Marketing Services to have content posted for you. Zero effort. Zero excuses.